
شروع کار با گوشی هوشمند جدید بهخصوص زمانیکه با محیطی کاملاً جدید مواجه میشوید، دشوار بهنظر میرسد. تصور دردسر جابهجایی اپلیکیشنها، عکسها، مخاطبان و پیامها برای بسیاری از کاربران کافی است تا به هر شکلی که شده، شش ماه دیگر هم با گوشی قدیمی خود بسازند. غول فناوری کرهای با فرایند منحصربهفرد و جذاب تغییر گوشی با برنامه Smart Switch (انتقال هوشمند) این روند را بسیار آسانتر کرده و این خبر فوقالعادهای است. برای انجام این کار تنها کافیست گوشی قدیمی را با کابل شارژ و آداپتور کاربردی OTG به دستگاه گلکسی جدید متصل کرده و فایلهای موردنظر را برای انتقال انتخاب کنید؛ Smart Switch ادامه کار را برعهده میگیرد. اگر کنجکاوید بدانید چطور، با راهنمای گامبهگام سامسونگسنتر همراه باشید.
گام بعدی چیست؟ اکنون شما گوشی گلکسی جدیدتان را دارید و تمام اطلاعات هم بدون هیچ مشکلی منتقل خواهند شد؛ چطور کار با گوشی جدید را شروع و از قابلیتهای منحصربهفرد سامسونگ بهره میبرید؟ در سامسونگ سنتر 8 توصیه مهم برای راهاندازی گوشی هوشمند جدید کهکشانیتان ارائه خواهیم کرد. تمام این توصیهها در کمتر از 30 دقیقه قابل اجرا هستند و به شما در صرفهجویی وقت و محافظت از دستگاه کمک میکنند. با پیادهسازی 8 ترفند ساده، نیمی از راه تبدیل شدن به کاربر حرفهای گوشی گلکسی را رفتهاید!
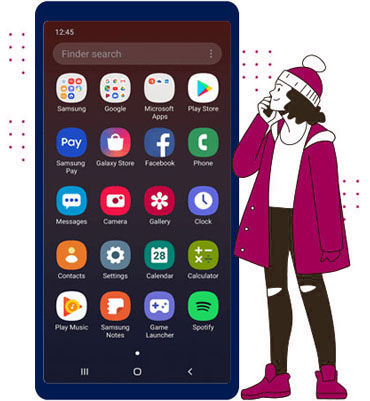
گام اول؛ به صفحهی اصلی گوشی کهکشانی خود نظم دهید
پس از انتقال اطلاعات به گوشی هوشمند گلکسی، فرصت را غنیمت بشمارید و صفحهی اصلی گوشی را خانهتکانی کنید. اگر با اکوسیستم سامسونگ و اندروید آشنایی قبلی ندارید، این فرصت خوبی بهشمار میرود تا کمی هم با تنظیمات و گزینههای متنوع سفارشیسازی صفحه آشنا شوید. برای حذف اپلیکیشن از صفحه اصلی، کافیست آیکون برنامه را لمس کرده و نگه دارید؛ سپس گزینهی Remove From Home و یا Uninstall را انتخاب کنید. با انتخاب گزینهی Remove From Home، اپلیکیشن انتخاب شده همچنان در منوی برنامهها (که با پایین کشیدن صفحه اصلی ظاهر میشود)، قابل دسترس است. اگر گزینهی Uninstall را انتخاب کنید، اپلیکیشن از گوشی شما حذف خواهد شد، اما میتوانید مجدداً برنامهی مذکور را از گوگل پلی دانلود کنید. افزونبراین میتوانید برای دستهبندی اپلیکیشنهای مشابه پوشه ایجاد کنید؛ بهعنوان مثال همه برنامههای شبکههای اجتماعی را در یک پوشه قرار دهید. برای درست کردن پوشه، کافیست آیکون یک اپلیکیشن را لمس کرده، نگه دارید و سپس آن را بکشید و روی یک آیکون دیگر رها کنید. با این روش پوشهای درست خواهد شد که میتوانید برای آن نام تعیین کنید و یا حتی رنگ آیکون پوشه را تغییر دهید.
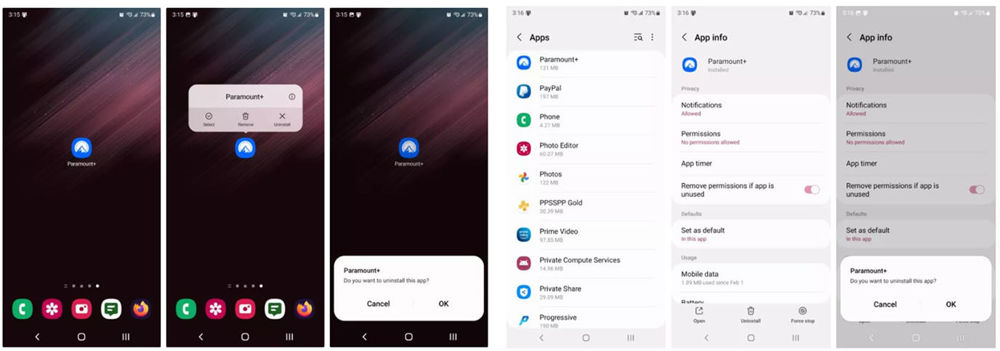
اگر تعداد اپلیکیشنهای گوشی شما زیاد هستند، قطعاً به صفحات اضافی هم نیاز خواهید داشت. برای اضافه کردن صفحه، صفحه اصلی را لمس کرده و نگه دارید تا تنظیمات آن باز شود. حالا صفحه را به سمت چپ کشیده و نماد بهعلاوه را لمس کنید. در مرحله بعد با لمس و نگهداشتن آیکون برنامهها میتوانید آنها را به صفحه جدید اضافه کنید. انتخاب شیوه دستهبندی برنامهها با شماست؛ بعضی از کاربران دوست دارند اپلیکیشنهای مربوط به کار را روی یک صفحه و اپلیکیشنهای شخصی را روی صفحهای جداگانه نگهداری کنند. توصیه آخر سامسونگ سنتر به شما دوستداران اکوسیستم اندروید: در تنظیمات صفحه اصلی، میتوانید تصویر پسزمینه (تصویر صفحه اصلی و قفل صفحه)، تم گوشی (سبک آیکون برنامهها و حروف)، ویجت (پیشبینی آب و هوا یا ساعت) همچنین چینش صفحه اصلی و موارد دیگر را تغییر دهید. با این کار میتوانید گوشی جدید را با سلیقه خاص و جذاب خودتان تطبیق دهید.
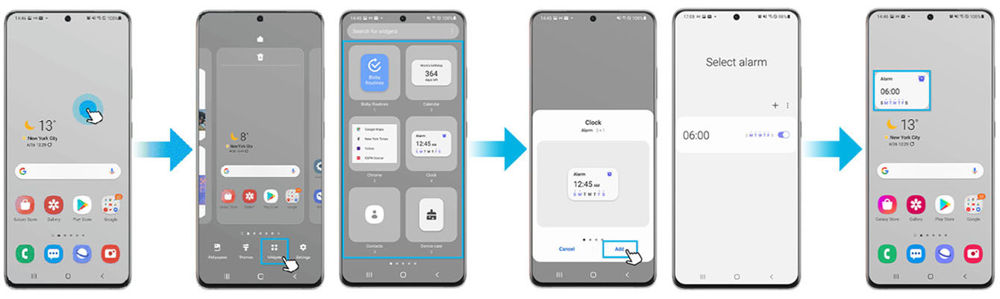
گام دوم؛ گوشی کهشکانی خود را امن نگهدارید
پیش از اینکه گوشی هوشمند جدید خود را در اماکن عمومی ببرید، از امنیت دستگاه مطمئن شوید. برای امن نگهداشتن گوشی گلکسی، پین یا پسورد انتخاب کنید و اثرانگشت خود را ثبت کنید. هنگامیکه گوشی را برای اولین بار روشن میکنید، با پیام تعیین پین یا پسورد مواجه میشوید، اما اگر بدون تعیین پسورد یا رمز از این مرحله عبور کردید و یا تمایل به تغییر پسورد دارید، به منوی تنظیمات رفته و گزینهی Lock Screen و سپس Screen Lock Type را لمس کنید. اکنون یکی از موارد الگو، پین یا پسور را انتخاب کنید؛ برای امنیت بیشتر توصیه میشود گذرواژهتان شامل حروف کوچک و بزرگ، اعداد و کاراکترهای خاص باشد.
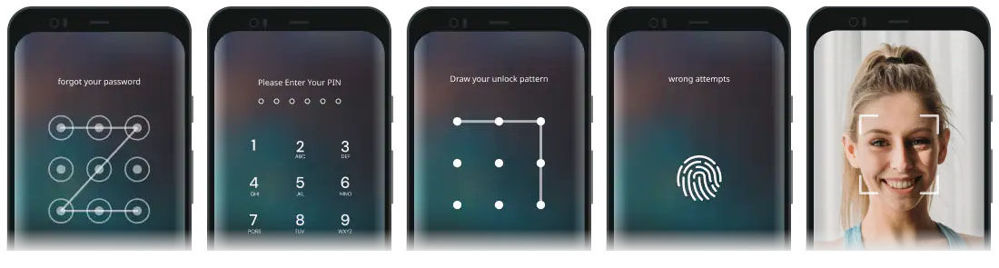
علاوهبراین، با رفتن به منوی Biometrics And Security، میتوانید اطلاعات بیومتریک خود را هم اضافه کنید. با انتخاب روش بیومتریک موردنظر که شامل اثرانگشت یا شناسایی چهره میشود؛ دستورالعملهای ثبت اثرانگشت یا چهره را دنبال نمایید. توجه داشته باشید که بیومتریک اثرانگشت در مقایسه با شناسایی چهره از امنیت بالاتری برخوردار است. برای شناسایی چهره، دو گزینه ثبت چهره با عینک و بدون عینک را خواهید داشت؛ همچنین میتوانید برای باز کردن آسانتر قفل گوشی، اثرانگشتهای مختلف دو دست را ثبت کنید. اکنون که در منوی Biometrics And Security هستید، اندکی وقت بگذارید و قابلیت Find My Mobile را هم فعال کنید؛ زیرا در آینده اگر گوشی کهکشانیتان را گم کردید این ویژگی به شما کمک ویژهای خواهد کرد.
گام سوم؛ Samsung Pass گوشی کهشکانی خود را فعال کنید
پس از ثبت اثرانگشت یا چهره، میتوانید از اطلاعات بیومتریکتان برای ورود به وبسایتها و برنامهها بهره ببرید تا نیازی نباشد نامهای کاربری و گذرواژههای متعدد را بهخاطر بسپارید. Samsung Pass سرویس رایگانی بهشمار میرود که در بازدید بیشتر وبسایتها با مرورگر سامسونگ و همچنین بسیاری از برنامهها عملکرد فوقالعادهای دارد. قابلیت مذکور را میتوانید با رفتن به منوی تنظیمات و سپس Biometrics And Security فعال کنید؛ در مرحلهی بعد باید وارد حساب کاربری سامسونگ خود شوید. توجه داشته باشید که پسورد حساب کاربری سامسونگ شما گذرواژه اصلی Samsung Pass خواهد بود، بنابراین از ایمن بودن پسورد انتخابی اطمینان حاصل کنید. پس از فعالسازی با وارد شدن به برنامه یا وبسایت از شما پرسیده میشود که تمایل دارید اطلاعات ورود برای Samsung Pass ذخیره شود یا خیر؟ با لمس گزینهی Save نام کاربری و پسورد در محفظه امن Samsung Pass ذخیره خواهد شد.
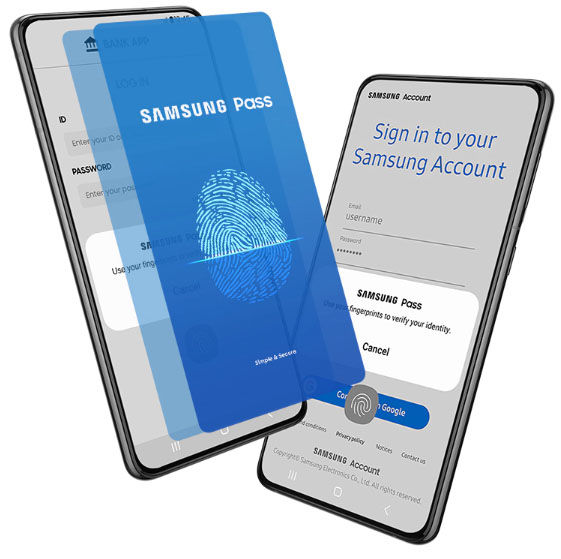
زمانیکه تصمیم دارید وارد این برنامه یا وبسایت شوید، اطلاعات ورود با استفاده از شناسایی چهره یا اثرانگشت بهصورت خودکار تکمیل شده و بهراحتی هرچه تمامتر وارد خواهید شد. برای مدیریت اطلاعات ورود و تکمیل خودکار فرمها، بهطور مثال نام، آدرس، تاریخ تولد و غیره اپلیکیشن Samsung Pass را باز کنید. تمام اطلاعات ذخیره شده در Samsung Pass توسط پلتفرم فوقامنیتی Samsung Knox محافظت میشوند، بنابراین میتوانید از امنیت اطلاعات خود مطمئن باشید.
گام چهارم؛ برای گوشی کهکشانی خود پوشهی امن بسازید
کمد فایل را تصور کنید که قفل فولادی به آن زده شده، پوشه امن درحقیقت چنین عملکردی دارد. پوشه امن، پوشهای رمزگذاری شده در اختیار شما میگذارد که با کمک آن میتوانید از اطلاعات و برنامههای خصوصی روی گوشیتان محافظت کرده و فقط خودتان به آنها دسترسی خواهید داشت. برای شروع کار با پوشه امن، منوی تنظیمات را باز کرده و به Biometrics And Security بروید؛ در این مرحله اگر وارد حساب کاربری سامسونگ خود نشده باشید، اعلان درخواست ورود به حساب برای شما نمایش داده میشود و از بین گزینههای متعدد قفل پوشه امن که شامل پین، پسورد، شناسایی چهره و اثرانگشت است باید گزینهی موردنظر را انتخاب کنید.
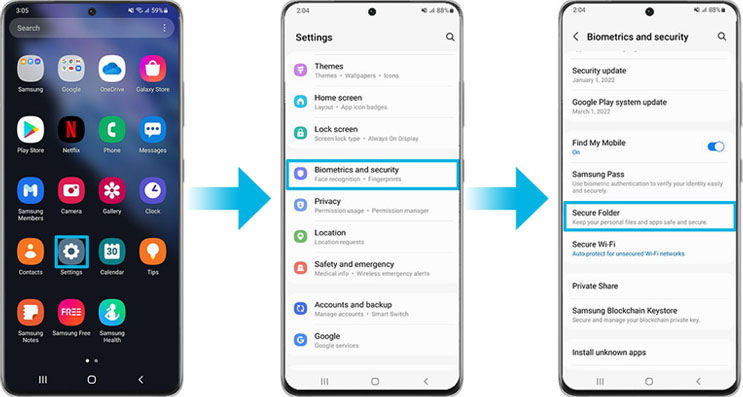
پس از ایجاد پوشهی امن، میتوانید برنامهها و فایلهای خود را به داخل پوشه منتقل کنید. زمانیکه داخل برنامه مورداشاره هستید، میتوانید با لمس گزینه Add Apps یا Add Files بهراحتی محتوای موردنظر خود برای انتقال به پوشه را انتخاب کنید. افزونبراین، میتوانید خارج از پوشه امن، با رفتن به برنامه گالری گوشی، عکسهای موردنظرتان را انتخاب کرده و به پوشه انتقال دهید. پوشه امن بهترین راهکار برای ایجاد لایهی حفاظتی برای برنامهها، اطلاعات حساس و محرمانهتان مثل اپلیکیشنهای بانکی، عکسهای شخصی یا اکانت شبکههای اجتماعی بهشمار میرود. از پوشه امن برای حفاظت از اطلاعات حساس کاری هم میتوان استفاده کرد، توصیهی سامسونگ سنتر برای سازمانها و شرکتها استفاده از راهکار جداسازی اطلاعات نظاممند مانند پلتفرم Knox میباشد تا از امنیت و کارایی بالاتری بهرهمند شوند. افزونبراین شما میتوانید برای ثبت عکس برنامه دوربین را از پوشه امن باز کنید تا تمام عکسها در برنامه گالری حفاظتشده توسط پوشه امن ذخیره شوند.
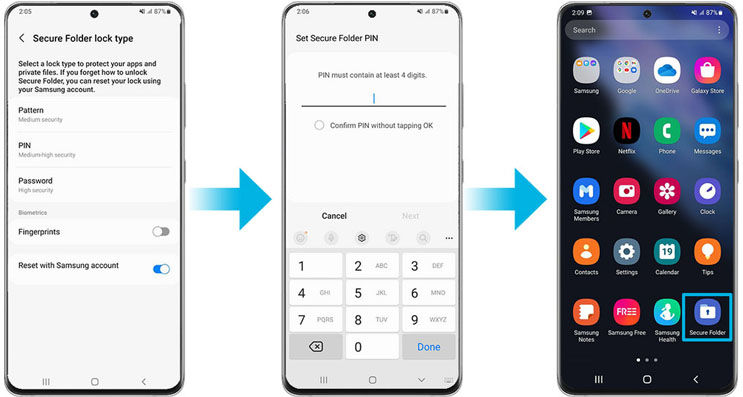
گام پنجم؛ با App Pair از دو برنامه همزمان در گوشی کهکشانی استفاده کنید
یکی از بهترین گزینههای افزایش بهرهوری در گوشیهای هوشمند سامسونگ، امکان استفاده همزمان از دو برنامه در حالت تقسیم صفحه (Split Screen) است. قابلیت مذکور برای زمانیکه مشغول انجام کاری هستید و میخواهید از اطلاعات برنامه دیگر استفاده کنید، بهعنوان مثال نگاه به تقویم کاری در حین نوشتن ایمیل بسیار کاربردی و منحصربهفرد محسوب میشود. برای بهرهمندی از قابلیت تقسیمصفحه، ابتدا آیکون برنامههای اخیر در گوشه سمت چپ صفحه را لمس کنید. آیکون بالای اولین برنامه را لمس کرده و گزینه Open In Split Screen را انتخاب و سپس برنامه دوم را مشخص کنید؛ اکنون در حالت Split Screen هستید و در اینجا با کشیدن خط آبی میان صفحه به سمت بالا یا پایین، میتوانید بهراحتی اندازه دو صفحه را تغییر دهید.
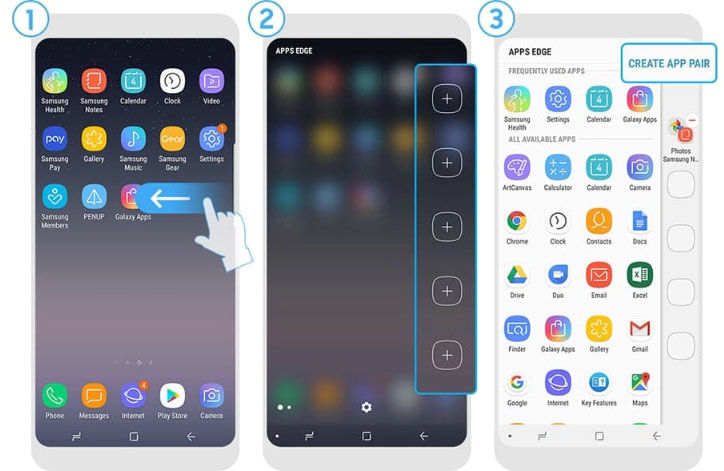
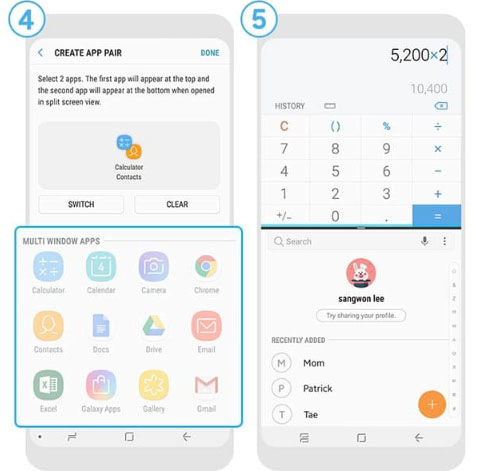
App Pair، روش راحتتری برای ورود به حالت تقسیمصفحه محسوب میشود؛ با جفتکردن برنامه بهکمک App Pair دو برنامه با یک لمس در حالت Split Screen باز خواهد شد. برای جفت کردن دو برنامه در گوشی گلکسی جدیدتان، سمت راست صفحه را به داخل بکشید تا پنل کناری باز شود؛ یکی از جاهای خالی را انتخاب و برنامه اضافه کنید، سپس از بالا سمت راست گزینهی Create App Pair را لمس کنید. پس از جفتکردن دو برنامه، میتوانید آنها را به آسانی و بهطور همزمان از پنل کناری باز کنید. برخی از برنامهها بهدلیل ماهیتی که دارند جفتهای خیلی خوبی بهحساب میآیند؛ بهعنوان مثال برای کارهای سازمانی میتوانید دو برنامه کنفراس تلفنی و تقویم را با هم Pair کرده یا اگر زمان ورزش موزیک گوش میدهید دو برنامهی اسپاتیفای و Samsung Health را با هم جفت نمایید.
گام ششم؛ برای گوشی کهکشانی خود Bixby Routines مشخص کنید
Bixby Routines قابلیت منحصربهفرد دیگری بهشمار میرود که با خودکارسازی روند کارهای روزانه شما با گوشی، در وقت صرفهجویی میکند. استفاده از Bixby را با روتینهای از پیش تعریفشده روی گوشی شروع کنید و وقتی بر روش کار مسلط شدید، روتینهای Bixby خود را بسازید. برای ایجاد این ویژگی وارد تنظیمات پیشرفته شده و Bixby Routines را انتخاب کنید؛ در این بخش منتخبی از روتینهای استاندارد، مانند روتین صبح به خیر، کار، رانندگی و ذخیره انرژی در شب را مشاهده خواهید کرد.
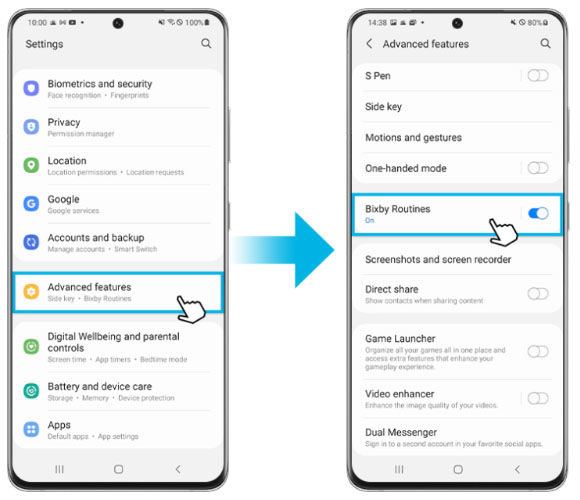
روتینهای ایجاد شده را میتوانید فعال، ویرایش یا شخصیسازی کنید؛ بهعنوان مثال با روتین صبح بخیر ساعت بیدار شدن را مشخص کنید، در ساعت مشخص شده گوشی شما بهصورت خودکار صفحه را روشن نگه خواهد داشت. در مرحلهی بعد پلیلیستی مشخص از اسپاتیفای پخش خواهد شد تا با آرامش بیدار شوید. روتین بعدی، ذخیره انرژی در شب است که هر شب در ساعت مشخصی چک میکند تا ببیند گوشی شما در حال شارژ شدن است یا خیر؛ اگر نبود، حالت ذخیره انرژی را فعال میکند. تمام روتینهای مذکور با قوانین ساده «اگر این شد، آن کار را بکن» قابل تنظیم و سفارشیسازی هستند. Bixby Routine شخصی شما، قابلیتی دارد که وقتی در مکان مشخصی هستید فعال شود. مثلاً بهمحض ورود به محل کار گوشی روی حالت ویبره گذاشته شده و وایفای آن روشن شود.
گام هفتم؛ عمر باتری گوشی کهکشانی خود را به حداکثر برسانید
گوشی هوشمند شما فقط تا زمانی کارایی دارد که باتری داشته باشد؛ باتری که به صفر رسید، بازی تمام است! بااینکه گوشیهای گلکسی از باتریهایی بادوام و قدرتمند برخوردار هستند، اگر مصرف باتری بالا باشد و به باتری بیش از یک روز دسترسی نداشته باشید، راهکارهای این بخش به شما کمک خواهد کرد. جدیدترین گوشیهای گلکسی مجهز به ویژگی مدیریت هوشمند باتری هستند که عمر باتری شما را بهشکل قابلتوجهی افزایش میدهد. برای استفاده از این قابلیت به منوی تنظیمات رفته Device Care و سپس Battery را انتخاب کنید. روش دیگر برای دسترسی مستقیم به این بخش، باز کردن پنل سریع بالای صفحه و لمس و نگهداشتن گزینه Power Mode است.
در این بخش بهصورت دستی میتوانید چهار حالت مصرف انرژی مختلف برای گوشی هوشمندتان مشخص کنید:
- عملکرد بالا: حالت مذکور بالاترین سرعت پردازش، روشنایی و رزولوشن صفحه را ارائه میدهد، اما باتری بیشتری هم مصرف خواهد کرد.
- بهینه: حالت بهینه، تعادل توصیهشده میان کارایی و باتری را ایجاد کرده و تنظیم پیشفرض دستگاه میباشد.
- ذخیره انرژی متوسط: حالت مورداشاره با محدود کردن برخی ویژگیها، عمر باتری را افزایش میدهد. اگر مطمئن هستید که روز طولانی بدون دسترسی به شارژر پیش رو دارید، گزینهی ذخیره انرژی متوسط را انتخاب کنید.
- ذخیره انرژی بیشینه: حالت بیشینه از فعالیت پسزمینه برنامهها جلوگیری میکند، حالت تیره یا Dark را فعال کرده و سرعت پردازش را محدود میکند. در این حالت، عمر باتری شما تا چند روز افزایش پیدا خواهد کرد و اگر مجبور باشید از آخرین ذرات انرژی باقیمانده، به بهینهترین شکل ممکن استفاده کنید بهترین گزینه ذخیره انرژی بیشینه است.
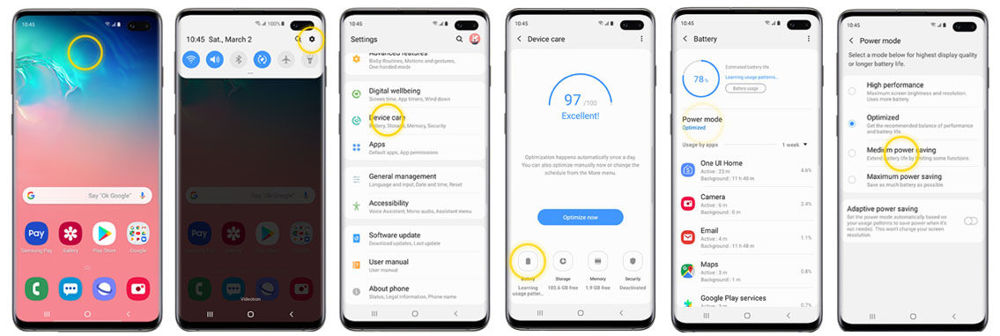
با انتخاب هرکدام از این چهار حالت، تخمینی از عمر باتری باقیمانده با توجه به الگوی مصرف اخیرتان ارائه میشود. کافیست گزینهی Apply را بزنید تا گوشی وارد حالت انرژی انتخاب شده شود که عملکرد و روشنایی گوشی را براساس آن تنظیم کند. گزینهی دیگر موجود در گوشیهای جدید سامسونگ، حالت ذخیره انرژی تطبیقپذیر است. این گزینه، از همه راحتتر میباشد چراکه با فعالسازی آن، گوشی بهصورت مستقل مدیریت انرژی را برعهده خواهد گرفت. هنگامیکه حالت ذخیره انرژی تطبیقپذیر یا Adaptive power saving را روشن میکنید گوشی شما به صورت خودکار و براساس الگوی مصرف شما حالت انرژی بهینه را انتخاب خواهد کرد. زمانیکه باتری گوشی خیلی کم باشد، نیازی نیست شما کاری کنید و گوشی خودش وظیفه تنظیم مصرف انرژی را برعهده میگیرد.
گام هشتم؛ Samsung Dex را با گوشی کهکشانی خود امتحان کنید
Samsung Dex از جذابترین قابلیتهای گوشی هوشمند گلکسی بهشمار میرود که بیشتر کاربران از آن بیخبر هستند. با Dex، میتوانید گوشی را به هر نوع مانیتور یا تلویزیون متصل کنید و تجربهی دسکتاپ فوقالعاده داشته باشید. زمانیکه دسترسی به کامپیوتر رومیزی ندارید، Samsung Dex به شما کمک میکند تا کارها را بهتر پیش ببرید. با رونمایی گلکسی S8 در سال 2018، Dex در تمام گوشیهای سری گلکسی S و همچنین سری نوت در دسترس کاربران قرار گرفت؛ برای استفاده از سامسونگ Dex، تنها کافیست گوشی خود را با کابل HDMI یا Dex به مانیتور متصل کنید تا این پلتفرم تجربهی دسکتاپ و استفاده از تمام برنامهها روی یک صفحه بزرگ را در اختیار شما قرار دهد.
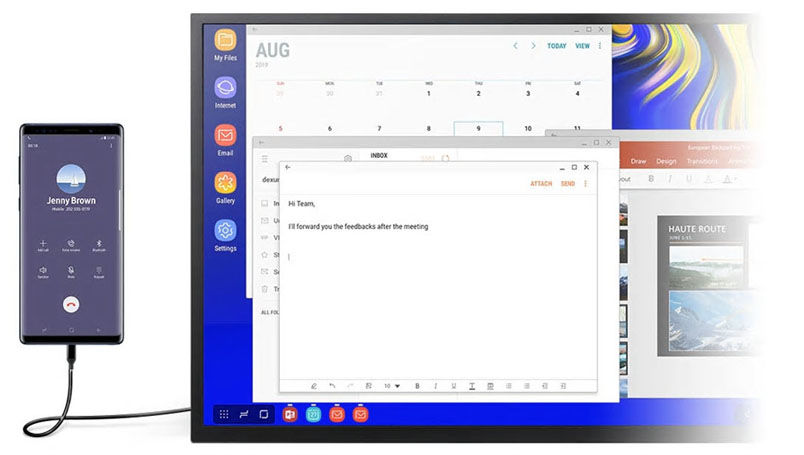
افزونبراین، میتوانید از گوشی بهعنوان تاچپد یا صفحه لمسی برای کار با مانیتور متصل به Dex استفاده کنید. منوی اعلانات بالای صفحه را باز کرده و گزینهی Use phone as a touchpad را انتخاب کنید؛ توجه داشته باشید برای تکمیل تجربه سامسونگ Dex، بهتر است صفحهکلید و ماوس بلوتوث هم داشته باشید. قابلیت منحصربهفرد Dex تنها به تجربه کار با مانیتور محدود نمیشود؛ با ویژگی مذکور میتوانید در اتاق کنفرانس، با استفاده از گوشی پرزنتیشن ارائه دهید یا محتوایی را روی تلویزیون مشاهده کنید. برای انجام اینکار کافیست با کابل HDMI، گوشی را به نمایشگر اتاق کنفرانس یا تلویزیون وصل کنید تا Samsung Dex باز شود.

در سالهای اخیر از گوشی موبایلها صرفاً برای چند تماس در طول روز استفاده میکردیم اما در جهان پیشرفتهی امروز گوشیهای هوشمند جزئی جداییناپذیر در تمام فعالیتهای روزانه ما از خرید و تفریح گرفته تا ساخت ویدئو و ویرایش پاورپوینت شدهاند؛ هر کابر ایرانی در طول روز بهطور متوسط 96 بار تلفن همراه خود را چک میکند و در مجموع 2 ساعت و 55 دقیقه از وقت خود را با گوشی میگذراند. اکنون که گوشیهای هوشمند تبدیل به ابزاری مهم در کار و زندگی شخصیمان شدهاند، ارزش دارد که روی یک دستگاه گوشی خوب، سرمایهگذاری کنیم و برای یادگیری نحوه استفاده بهینه از آن هم، کمی وقت صرف کنیم. از گوشی گلکسی جدیدتان با راهکارهایی که سامسونگ سنتر در این مطلب برای شما در نظر گرفته لذت ببرید.




















