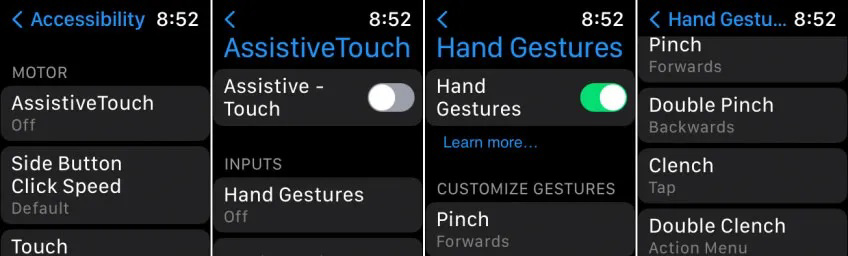اپلواچ به اندازهی آیفون و آیپد قدرتمند نیست، اما بازهم بهعنوان گجت پوشیدنی هوشمند مزایایی دارد. براساس مدل یا نوع اپلواچی که استفاده میکنید، امکان گوش دادن به موسیقی، ردیابی تمرینهای ورزشی، سنجش ضربان قلب و تماشای تصاویرتان وجود دارد. اپلواچ مانند آیفون و آیپد مجموعه تنظیماتی دارد که میتوانید بهدلخواه آنها را شخصیسازی کنید.
1. گوش دادن به موسیقی
اگر از کاربران اپلواچی هستید که از رابطکاربری watchOS 4.1 یا جدیدتر پشتیبانی میکند، امکان گوش دادن به آلبومهای موسیقی و پلیلیستهای نمایشیافته در آیفون یا ایستگاههای Apple Radio یا هر نوع موسیقی از Apple Music (درصورت داشتن اشتراک) وجود دارد. علاوهبراین، دسترسی به برنامههای صوتی همچون اسپاتیفای، پاندورا و iHeartRadio امکانپذیر است. در وهلهی اول ایربادها، هدفونها یا اسپیکر خود را ازطریق بلوتوث تنظیم کنید. اپلیکیشن Apple Music را باز کنید و به کتابخانهی آلبومها و پلیلیستهای خود مراجعه کنید. از پلیر میتوانید تنظیماتی مثل Pause ،Resume، جلوزدن، بازگشت به عقب یا کنترل صدا را انجام دهید. با قابلیت رادیوی تعبیهشده امکان دسترسی به اخبار و ایستگاههای موسیقی نیز وجود دارد. برای گوشدادن به سرویسهای پخش موسیقی مانند اسپاتیفای و پاندورا و iHeartRadio باید اپلیکیشنهای آنها را از App Store دانلود کنید. این اپلیکیشنها تفاوتهای کمی با یکدیگر دارند؛ اما فرایند تمام آنها مشابه است و دسترسی به کتابخانه یا ایستگاهها را کاملاً فراهم میکنند. با خرید اشتراک سرویسی مثل پاندورا میتوانید با اپلواچ خود بهصورت آفلاین هم به موسیقی گوش کنید.
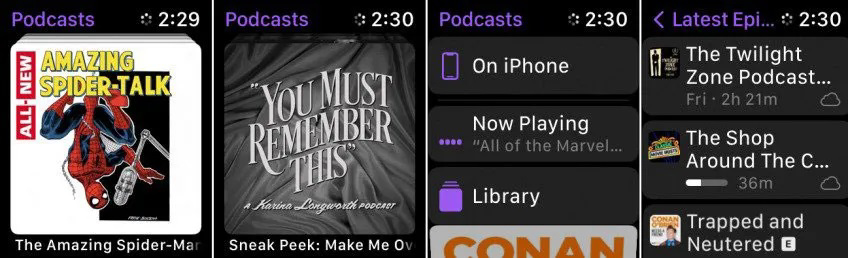
2. گوش دادن به پادکستها
غول فناوری مستقر در کوپرتینو اپلیکیشن جذابی برای پادکستها در نظر گرفته است که امکان دانلود پادکست روی آیفون و گوش دادن به آنها روی اپلواچ وجود دارد. برای شنیدن پادکست به رابط کاربری watchOS 5 یا بالاتر نیاز دارید و اگر اپلواچ مجهز به LTE داشته باشید، بدون نیاز به شبکهی Wi-Fi نزدیک، امکان گوش دادن به پادکستها وجود دارد. برای دسترسی به کتابخانهای از پادکستهای اشتراکی یا اپیزودهای تکی، اپلیکیشن پادکست را باز کنید. از پادکست پلیر میتوانید تنظیماتی مثل Pause ،Resume، جلوزدن بهاندازهی سی ثانیه یا بازگشت به عقب بهاندازهی پانزده ثانیه، تغییر سرعت و صدا را انجام دهید. علاوهبراین، امکان انتقال پادکستها از گوشی به اپلواچ وجود دارد و اگر علاقهای به فضای اپلیکیشن Podcasts اپل ندارید، میتوانید برنامههای دیگری مانند Downcast و Overcast و Pocket Casts را هم امتحان کنید.
3. ردیابی تمرینهای ورزشی
اپل گجتهای پوشیدنی هوشمندش را به قابلیتهای ورزشی و تناسب اندام مجهز کرده است که یکی از قابلیتهای برجستهی اپلواچ ردیابی تمرینهای ورزشی میباشد. با استفاده از اپلیکیشن Workouts، امکان ردیابی روند انواع فعالیتهای داخل و خارج از باشگاه ازجمله دوچرخهسواری، پیادهروی، دویدن، قایقرانی، شنا و حتی یوگا وجود دارد. علاوهبراین، ورزش کردن مطابق زمان، مسافت یا تعداد کالری ورزش امکانپذیر است. اپلیکیشن با اجرای هر فعالیت، مواردی مانند زمان، کالری، مسافت طیشده و ضربان قلب را بهنمایش میگذارد. پس از پایان تمرین، نتایج به برنامهی Fitness روی آیفون ارسال میشود. در این اپلیکیشن، امکان ردیابی آخرین وضعیتتان روی اپلواچ و ردیابی تاریخچهی تمرینها وجود دارد.
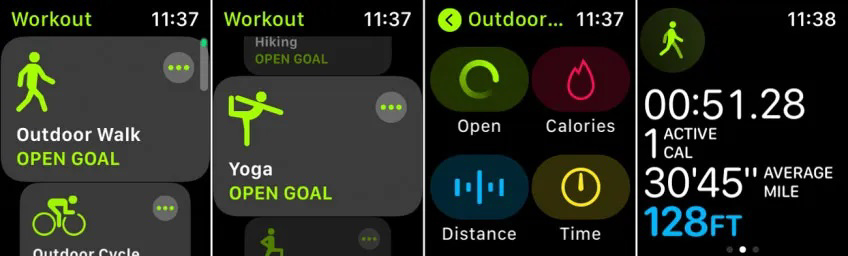
4. نظارت بر ضربان قلب
به کمک اپلیکیشن Heart Rate، امکان بررسی ضربان قلبتان در هر زمانی وجود دارد؛ با بازکردن اپلیکیشن، ضربان قلب فعلی شما اندازهگیری شده و بهنمایش گذاشته میشود. تا وقتی اپلواچ در حالت نمایشگر (display mode) باشد یا به صفحهنمایش نگاه کنید، اپلیکیشن بهصورت دورهای ضربان قلب شما را ضبط میکند. با لمس فلش در قسمت بالای سمت چپ، اپلیکیشن ضربان قلب فعلی، ضربان قلب در حالت استراحت، ضربان قلب میانگین و ضربان قلب براساس فعالیتهای مختلف را نمایش میدهد. برنامههای کاملتر و بهتری هم برای ثبت و نمایش ضربان قلب وجود دارند که امکان استفاده از آنها در اپلواچ وجود دارد. اگر علاقهای به اپلیکیشن Heart Rate ندارید، میتوانید از اپلیکیشنهای جایگزین مثل Cardiogram، Heart Analyzer، HeartWatch و Talking Heart Rate استفاده کنید.
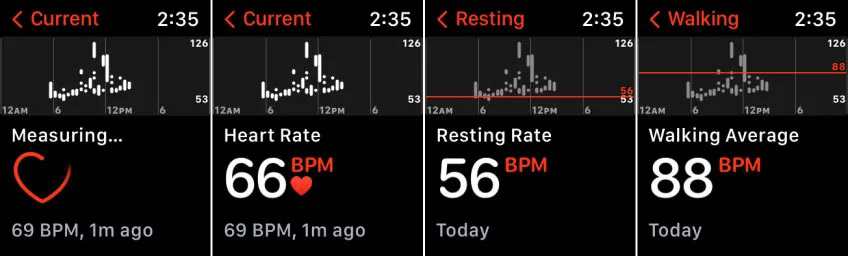
5. ثبت ECG
کوپرتینونشینها اپل واچ سری 4 به بالا را به قابلیت الکتروکاردیوگرام برای بررسی ضربان قلب مجهز کردهاند که درصورت وجود بینظمی در ریتم قلب و مشکلاتی همچون انقباض دهلیز، هشدارهای لازم را میدهد. این قابلیت شاید نیازی روزمره نباشد؛ مگر اینکه درصورت وجود علائم خاص بخواهید از وضعیت قلب خود باخبر شوید. البته اگر احساس درد در قفسهی سینهتان میکنید یا مشکلات مشابهی دارید، نباید وقت خود را با اپلیکیشن ECG هدر دهید و فقط باید با اورژانس تماس بگیرید؛ اما در موقعیتهای خاص، بهکمک این اپلیکیشن امکان نشانهگذاری مشکلات احتمالی وجود دارد که میتوانید این اطلاعات را به پزشک خود گزارش دهید. برای اجرای الکتروکاردیوگرام در اپل واچ، اپلیکیشن ECG را باز کنید و سپس روی OK ضربه بزنید. انگشت خود را روی دکمهی چرخان (دیجیتال کرون) نگهدارید. اپلیکیشن، شمارش معکوس را برای ثبت ECG آغاز میکند. پس از سی ثانیه، نتایج روی صفحهی نمایش ظاهر میشوند که ریتم سینوسی و ضربان قلب را نشان خواهند داد. برای اطمینان از دقت، مطمئن شوید واچ را روی مچ خود بستهاید و تنظیمات را انجام دادهاید. علاوهبراین، امکان نوشتن یادداشت درمورد علائمی که تجربه میکنید در اپلیکیشن وجود دارد.
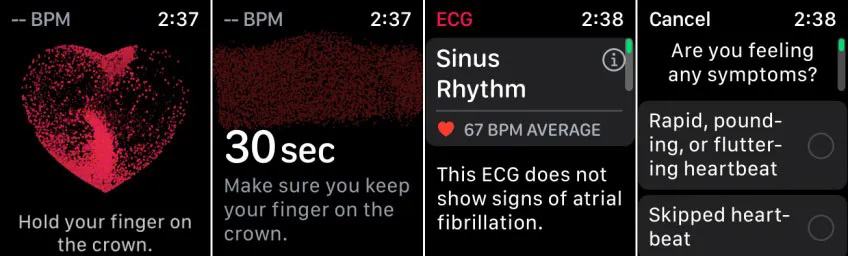
6. اندازهگیری سطح اکسیژن خون
اگر جزو دارندگان اپل واچ سری 6 به بالا هستید، باید بگوییم که ساعت هوشمندتان به یک اکسیمتر (اکسیژنسنج) مجهز شده است که سطح اکسیژن خون شما را اندازهگیری میکند. این اکسیژنسنج نشان میدهد اکسیژن کافی به مغز و دیگر اعضای حیاتی بدنتان میرسد؛ حالت نرمال اکسیژن خون بین 95 تا 100 است و درصد پائین اکسیژن خون میتواند نشانهی مشکل ریوی یا قلبی یا مشکلات مرتبط باشد. برای تنظیم سنسور اکسیژن خون، اپلیکیشن Watch را روی آیفون باز کنید و روی Blood Oxygen ضربه بزنید. مطمئن شوید Blood Oxygen Measurements فعال است. از اینجا میتوانید زمان قرائتهای پسزمینهی سنسور را با فعالسازی یا غیرفعالسازی In Sleep Mode و In Theater Mode کنترل کنید. برای خواندن سطح اکسیژن خون، اپلیکیشن Blood Oxygen را روی واچ باز کنید و روی دکمهی Start ضربه بزنید تا اسکن را آغاز کند. سنسور با شمارش معکوس 15 ثانیهای کار را آغاز میکند. اگر اندازهگیریها موفقیتآمیز باشند، صفحهی نمایش درصد سطح اکسیژن خون را نمایش میدهد. برای رسیدن به نتایج بهتر مطمئن شوید که ساعت هوشمندتان زیاد در قسمت پائین مچ قرار ندارد و بند آن محکم و در عین حال راحت است. تا جایی که میتوانید دست و مچ خود را هنگام قرائت، ثابت نگه دارید. با اینکه نباید به این سنسور بهعنوان تنها منبع اطلاعاتی برای اندازهگیری سطح اکسیژن خون اعتماد کنید، این قابلیت میتواند بسیاری از اطلاعات ضروری را ارائه کند که بعداً با پزشک خود در میان بگذارید.
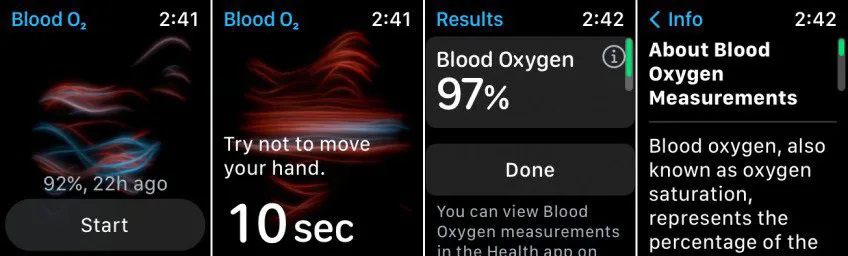
7. زمانبندی شستن دستها
از زمان همهگیری کووید 19، شستن دقیق دستها به بخش مهمی از زندگی افراد تبدیل شد. به عقیدهی کارشناسان مدت زمان لازم برای شستن دستها، حداقل 20 ثانیه است بهویژه اگر قبل از آن در مکانهای عمومی رفتوآمد کرده باشید و سطوح کثیف را لمس کرده باشید. بدینترتیب، اپل رابط کاربری watchOS 7 را به ابزار شستشوی دست مجهز کرده است؛ این ابزار زمانیکه دستتان را زیر آب بگیرید فعال میشود و به این صورت شمارش معکوس 20 ثانیهای را شروع خواهد کرد. برای فعالسازی یادآوری شستشوی دست به بخش Setting > Handwashing بروید و سپس Handwashing Timer را فعال کنید.
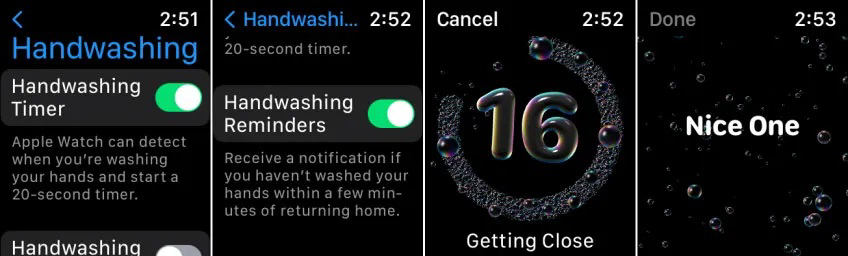
8. محافظت از شنوایی
اپل با علم بر اینکه صداهای بلند آزاردهنده هستند و میتوانند به شنوایی شما آسیب بزنند، اپلیکیشن Noise را در watchOS 6 معرفی کرده است که درمورد صداهای اطراف و آسیب به مشکلات شنوایی به شما هشدار میدهد. با تنظیم یک آستانهی دسیبلی مشخص امکان دریافت نوتیفیکشن از اپلیکیشن وجود دارد. برای تنظیم این قابلیت روی ساعت هوشمندتان به Setting > Noise مراجعه کنید و سپس روی Environmental Sound Measurements ضربه بزنید و کلید Measure Sounds را فعال کنید. به صفحهی نمایش قبلی بروید و گزینهی Noise Notifications را فعال کنید. در اینجا امکان تنظیم سطح دسیبلی وجود دارد و اگر ساعت شما تشخیص دهد صداهای اطراف بیش ازاندازه بلند هستند، نوتیفیکیشنی روی صفحه بهنمایش درمیآید.
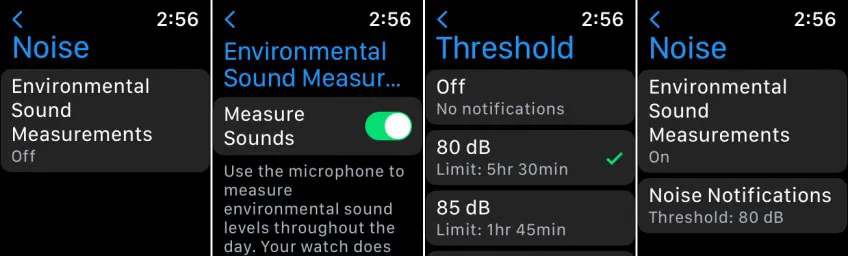
9. تمرین آگاهی
زمانیکه در برنامهی سخت روزانهتان نیاز به استراحتی فوری دارید، میتواند اپلیکیشن Mindfulness را اجرا کنید. این اپلیکیشن به شما کمک میکند روی چیزی غیر از استرسها و تنشهای روزمره متمرکز شوید. از حالت Reflect برای فکر کردن درمورد چیزی مربوط به زندگی مثل یک چالش، مشکل، موفقیت یا خاطره، ایده استفاده کنید و به مدت یک دقیقه یا بیشتر به آن فکر کنید. حالت Breath از شما میخواهد به مدت یک دقیقه تنفس دم و بازدم را برای آزادسازی ذهن و بدن خود انجام دهید. میتوانید حالت Breath را بهصورت خودکار تنظیم کنید تا تمرین تنفس عمیق را در زمانهای خاصی از روز یادآوری کند.
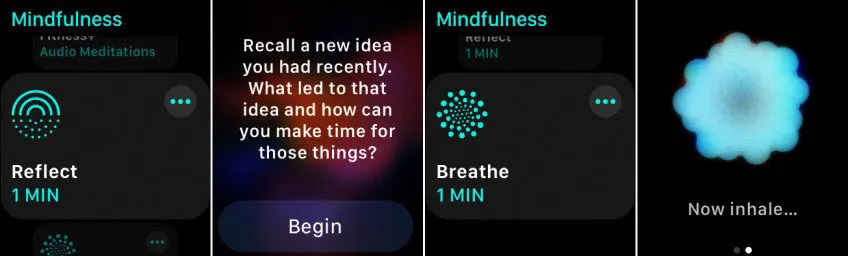
10. ردیابی خواب
اگر جزو آن دسته از کاربرانی هستید که به ردیابی خواب خود نیاز دارید، باید بگوییم که در watchOS 7 ردیاب خواب تعبیهشده است؛ علاوهبراین، اپلیکیشنهای ردیابی خواب متعددی برای اپل واچ دردسترس هستند. اپلیکیشن Sleep نشان میدهد چه مقدار از روز شما صرف خواب میشود سپس برنامهی شب را برای رسیدن به خواب بهتر تنظیم میکند و الگوی خوابتان را در یک بازهی توسعهیافته بهثبت میرساند. برای تنظیم اپلیکیشن Sleep اپلیکیشن Health را روی آیفون خود باز کنید. صفحهی Summary را به پائین بکشید و روی دکمهی Get Started برای تنظیم Sleep ضربه بزنید. علاوهبراین، میتوانید تعداد ساعتهای خواب را وارد کنید، زمان خواب و بیداری و برنامهی بیداری هفتگی و همچنین آلارمهایی را متناسب با نیاز خود تنظیم کنید. افزونبراین، امکان تنظیم Sleep Mode برای فعالسازی خودکار Do Not Disturb در زمان خواب وجود دارد. حالت Wind Down هم حواسپرتیهای قبل از خواب را حذف میکند. همچنین امکان فعال کردن ردیابی خواب به صورت مستقیم از اپلیکیشن Sleep روی ساعت هوشمندتان وجود دارد؛ بنابراین هنگام خواب اپل واچ خود را بپوشید و صبح روز بعد دادههای خواب را روی آیفون بررسی کنید.
![]()
11. فعالسازی Do Not Disturb
غول فناوری آمریکایی اپلواچ را هم مانند آیفون به قابلیت Do Not Disturb مجهز کرده است که از حالت فوکوس پشتیبانی میکند. با فعالسازی این حالت دیگر تماسهای تلفنی، پیغامهای متنی یا نوتیفیکیشنهای دیگر مزاحمتی برایتان ایجاد نخواهند کرد. تنظیمات Focus واچ بهصورت پیشفرض منطبق با تنظیمات آیفون است. امکان فعالسازی Focus و Do Not Disturb روی ساعت هوشمندتان به شیوههای مختلف وجود دارد. با مراجعه به منوی Setting > Focus و انتخاب دستهبندی Do Not Disturb، روی گزینهی Add New ضربه بزنید تا یک زمانبندی مشخص برایتان فعال شود. آیکون نیمه ماه در قسمت بالای صفحهی نمایش برای نمایش حالت Do Not Disturb ظاهر میشود. علاوهبراین، میتوانید از قسمت پائین صفحهی نمایش واچ به Control Center مراجعه کنید و روی آیکن ماه نیمه ضربه بزنید. در صفحهی بعدی، میتوانید تنظیم کنید Do Not Disturb به مدت یک ساعت تا بعد از ظهر یا تا زمانی که موقعیت فعلی را ترک میکنید، فعال بماند.
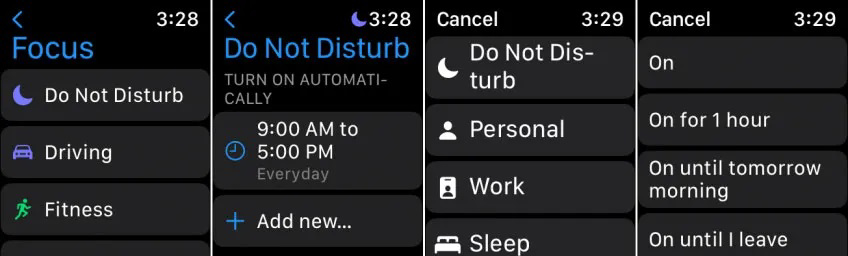
12. تماس با اورژانس
اگر جزو دارندگان مدل سلولی سریهای 5، 6 یا سری هفت اپل واچ هستید، امکان تماس با خدمات اورژانس از طریق ساعت هوشمندتان وجود دارد. علاوهبراین، قابلیت مذکور صرفنظر از موانع یا محل زندگی، از تماسهای بینالمللی با خدمات اورژانس پشتیبانی میکند. بهعنوان مثال اگر یک آمریکایی به لندن برود و نیاز به کمک داشته باشد، واچ او بهجای 911 با 999 تماس میگیرد. دکمهی کنار اپلواچ را چند ثانیه فشار دهید تا نمایشگر برای Power OFF و Medical ID و Emergency SOS باز شود. همچنین، میتوانید دکمهی Emergency SOS را بهسمت راست جابهجا کنید یا دکمهی کنار اپلواچ را نگه دارید. پس از شمارش معکوسی کوتاه، اپلواچ با خدمات اورژانس تماس میگیرد. اگر بهصورت تصادفی شمارش معکوس را فعال کردید، میتوانید دکمهی کنار اپلواچ را رها کنید یا اگر بهصورت تصادفی با اورژانس تماس گرفتید، دست خود را روی صفحهنمایش نگه دارید و سپس روی End Call بزنید. ناگفته نماند ازطریق صفحهنمایش Medical ID در اپلیکیشن Health آیفون هم میتوانید تماس با اورژانس را اضافه کنید.
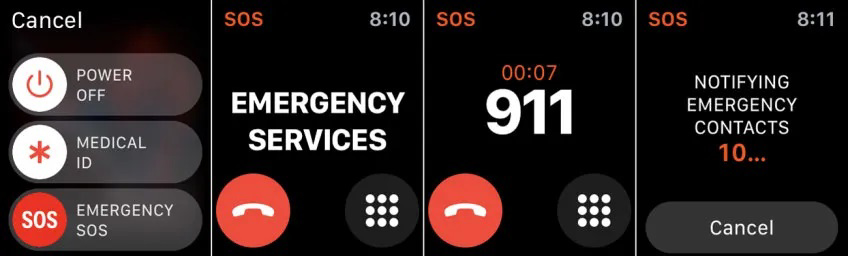
13. تنظیم واچ برای یکی از اعضای خانواده
غول فناوری کوپرتینویی در watchOS 7 قابلیت تنظیم اپلواچ را برای یکی از اعضای خانواده که از آیفون استفاده نمیکند، امکانپذیر کرده است. این شخص میتواند تماسهای تلفنی و پیامهای متنی را دریافت و ارسال کند، از مجموعهی قابلیتهای تعبیهشده استفاده و اپلیکیشنهای جانبی را روی واچ خود اجرا کند. به این منظور باید از کاربران آیفون 6s یا مدلهای جدیدتر که به iOS 14 مجهز هستند باشید و اعضای خانواده هم به اپل واچهای سری 4 به بالا نیاز دارند. برای تنظیم این قابلیت، اپل واچ را کنار آیفون قرار دهید و اپلیکیشن Watch را باز کنید. روی لینک All Watches در قسمت بالا ضربه بزنید و سپس روی Add Watch بزنید و گزینهی Set Up for a Family Member را انتخاب کنید. از این قسمت مراحل لازم برای فعالسازی یا تغییر تنظیمات ضروری را دنبال کنید. پس از انجام کار، عضو خانوادهتان میتواند از واچ خود بدون نیاز به داشتن آیفون استفاده کند. علاوهبراین، مدیریت واچ آنها از طریق گوشی شما امکانپذیر است.
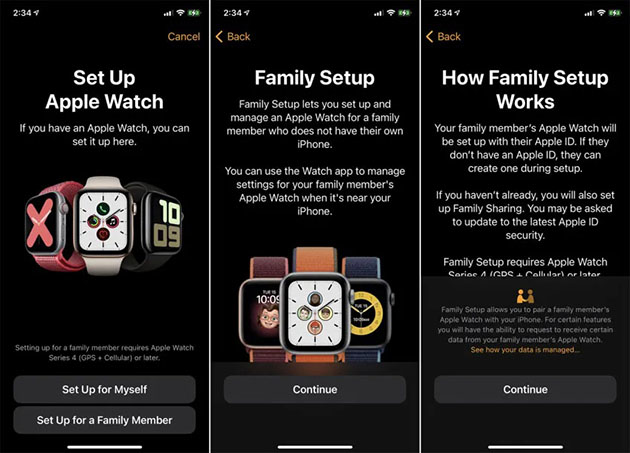
14. مکالمه با Siri
بهطور معمول میتوانید با سیری روی واچ خود صحبت کنید. با اپل واچ سری 3 و جدیدتر، Siri هم به شما پاسخ خواهد داد. با نگهداشتن دست روی دکمهی چرخان دیجیتال کرون، Siri ظاهر میشود و منتظر دستور یا سؤالهای شما میماند. با watchOS 7 و بالاتر میتوانید درخواستهای متنوعی مثل ترجمهی یک کلمه یا عبارت را از سیری داشته باشید. همچنین میتوانید توجه سیری را به صدایی جلب کنید. در واچ به بخش Settings > General > Siri بروید. با فعالسازی Hey Siri میتوانید به واچ خود «Hey Siri» بگویید. با فعالسازی Raise to Speak میتوانید واچ را به سمت دهان ببرید و برای مکالمه با دستیار صوتی جملهی «Hey Siri» را بگویید.
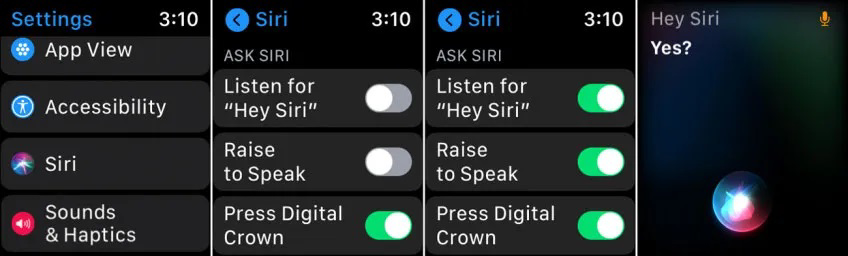
15. اجرای میانبر Siri
اگر از میانبرهای Siri روی آیفون استفاده میکنید، امکان اجرای آن با سرعت بالاتری روی اپلواچ هم وجود دارد. در watchOS 7 و بالاتر، اپل یک اپلیکیشن Shortcuts را به واچ اضافه کرده است. اپلیکیشن را باز کنید تا تمام میانبرهای تحت پشتیبانی را که میتوانید از واچ خود راهاندازی کنید، ببینید. روی یک میانبر مشخص ضربه بزنید تا بتوانید به صورت مستقیم آنها را اجرا و مدیریت کنید.
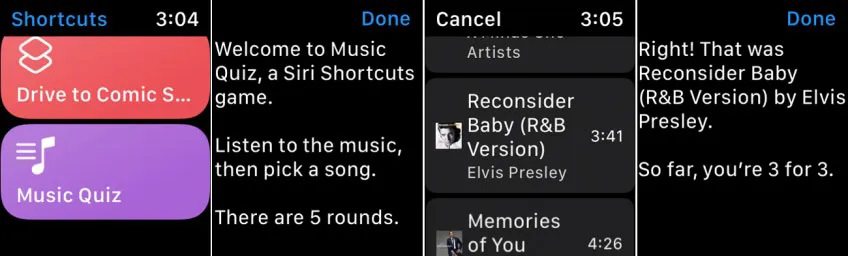
16. یافتن آیفون
گوشی هوشمند آیفون خود را گم کردهاید؟ میتوانید آن را با تماس ازطریق دستگاه دیگری پیدا کنید؛ اما اگر تلفن دیگر دردسترس نباشد، امکان استفاده از اپلواچ هم وجود دارد. با مراجعه به بخش Control Center، بهدنبال آیکن تلفن در حال زنگ زدن بگردید. آیکن را لمس کنید و وقتی به رنگ آبی درآمد، گوشی آیفون نویزی را منتشر میکند که با آن میتوانید موقعیت گوشی را پیدا کنید.
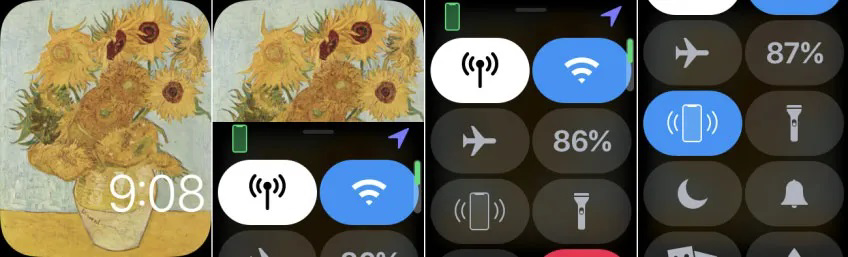
17. یافتن یکی از اعضای خانواده
اگر تمایل دارید موقعیت مکانی دوست یا عضوی از خانوادهتان را پیدا کنید، به کمک اپلیکیشن Find People امکان یافتن موقعیت حدودی شخص موردنظر ازطریق اپل واچ وجود دارد. پس از باز کردن اپلیکیشن، هر عضوی از خانواده که با اشتراکگذاری موقعیت خود موافقت کند روی صفحهی نمایش شما ظاهر میشود. با لمس آیکن مربوط به آن شخص میتوانید نقشه و آدرس را مشاهده کنید. علاوهبراین میتوانید از مسیرهای منتهی به شخص موردنظر و ترک آن محل آگاه شوید.
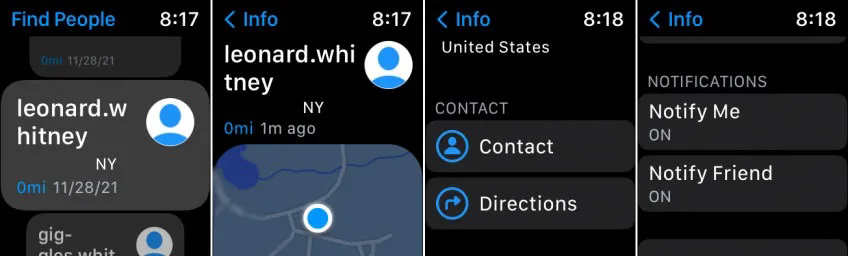
18. دسترسی به تماسها
اپل با اضافه کرن اپلیکیشن Contacts به watchOS 8، امکان ویرایش و مدیریت تماسهای کاربر از طریق اپلواچ را امکانپذیر کرد. برای نمایش نام، آدرس، شماره تلفن شخص روی کارت مربوط به تماس آن ضربه بزنید. با آیکنهای بالای کارت، امکان برقراری تماس تلفنی و ارسال پیام متنی وجود دارد؛ همچنین میتوانید به شخص دلخواه ایمیل بزنید. علاوهبراین با ضربه زدن به قسمت پائین میتوانید اطلاعات تماس را با شخص دیگری به اشتراک بگذارید.
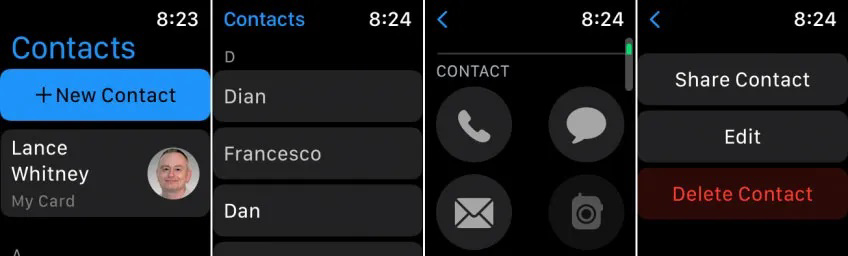
19. مرور تصاویر
اپلواچ بهطور پیشفرض، تصاویری را بهنمایش میگذارد که در گروه favorites تگ شده باشند؛ اما میتوانید آلبوم را تغییر دهید. برای انجام این کار، اپلیکیشن Watch را روی آیفون باز کرده و به بخش My Watch بروید؛ کلمهی Photos را جستوجو و Synced Album را به مورد دلخواه خود تغییر دهید. روی ساعت هوشمندتان، برنامهی Photos را کرده تا بتوانید نمای Thumbnail تصاویر سینکشده را مشاهده کنید. برای مرور تصاویر بهسمت چپ یا راست ورق بزنید و تصویر دلخواه را برای دیدن نمای کلوزآپ آن لمس کنید. با چرخاندن دیجیتال کرون، بزرگنمایی روی تصویر امکانپذیر خواهد شد.

20. دیکته کردن ایمیل یا متن
از طریق روشهای مختلف میتوانید متن را در اپل واچ خود وارد کنید. از سری 7 به بالا امکان استفاده از صفحهکلید QuickPath وجود دارد؛ اما یکی از روشهای سریع تولید متن، دیکته کردن آن است. در اپلیکیشن Mail یا Messages با ضربه زدن روی فیلد Create Message، Add Message یا iMessage و سپس فشار دادن آیکن میکروفون، میتوانید متن خود را بگویید؛ سپس روی فیلد و کلید Backspace بزنید تا خطاها تصحیح شوند و پس از تکمیل پیغام آن را ارسال کنید.
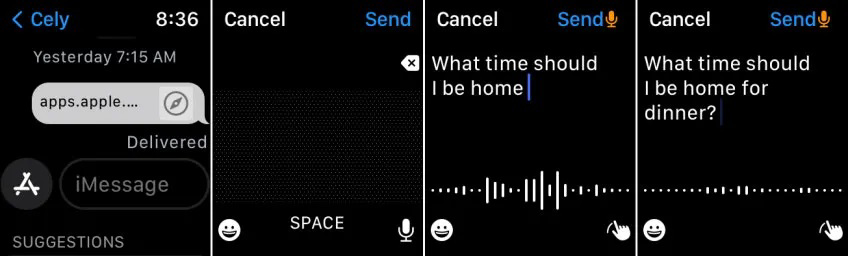
21. سازماندهی اپلیکیشنها
صفحهنمایش Home اپلواچ بهدلیل وجود اپلیکیشنهای متعدد، ممکن است نظم خود را از دست بدهد؛ اما میتوانید آیکنها را در قالب دلخواه خود تنظیم کنید. در آیفون، اپلیکیشن Watch را باز کنید و در بخش My Watch به App Layout بروید و آیکنها را به بخشهای مختلف انتقال دهید. برای جابهجایی آیکنها روی اپلواچ، به صفحهی Home بروید و دست خود را روی یکی از آیکنها نگه دارید تا به حالت نوسان دربیاید. آیکنها را به بخشهای مختلف میتوانید انتقال دهید و با نگهداشتن دست خود روی صفحهی Home و نمایش List View بهجای Grid View، اپلیکیشنهای خود را براساس فهرست الفبایی مشاهده کنید.
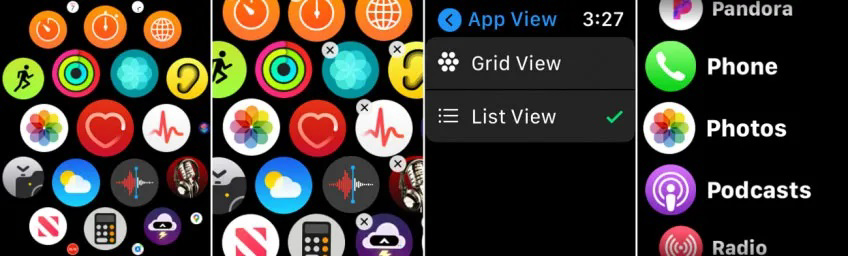
22. دسترسی به اپلیکیشنها از Dock
غول فناوری مستقر در کوپرتینو، امکان دسترسی به اپلیکیشنهای پرکاربرد در اپل واچ را ازطریق dock فراهم کرده است. دکمهی کنار اپلواچ را فشار داده و در فهرست ظاهرشده برنامههای دلخواهتان را پیدا کنید. اپها را میتوانید به داک اضافه یا درصورت تمایل آنها را حذف کنید؛ برای این کار بهسمت چپ ورق بزنید و X را فشار دهید. برای مدیریت بهتر اپلیکیشنهای الصاقشده از آیفون، اپلیکیشن Watch را بازکنید. در بخش My Watch، کلمهی Dock را جستوجو و سپس روی لینک Edit بزنید. سپس با لمس علامت منها، میتوانید اپلیکیشن را حذف یا با لمس علامت بهعلاوه، آن را به Dock اضافه کنید.
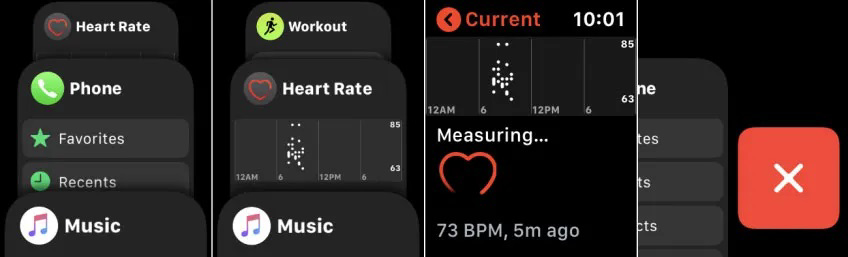
23. تنظیم و سفارشیسازی Watch Face
ظاهر یکنواخت واچ فیس قدیمی دیگر برایتان جذابیتی ندارد؟ با لغزاندن صفحهی نمایش واچ به سمت چپ یا راست بهراحتی میتوانید ظاهر اپلواچ خود را تغییر دهید. برای تنظیم ظاهرهای جدید، اپلیکیشن Watch را روی آیفون باز کرده و به بخش Face Gallery رفته و روی یکی از فیسها ضربه بزنید؛ سپس میتوانید رنگ و سبک دلخواه را تنظیم کنید. بعد از اعمال تنظیمات برای اضافه کردن ظاهر موردنظر به موارد پیشفرض روی Add ضربه زده و در قسمت بالای صفحهی نمایش My Watch روی Edit کنار My Faces ضربه بزنید. از این بخش میتوانید فیسهای غیردلخواه را حذف و ترتیب قرارگیری آنها را تغییر دهید.
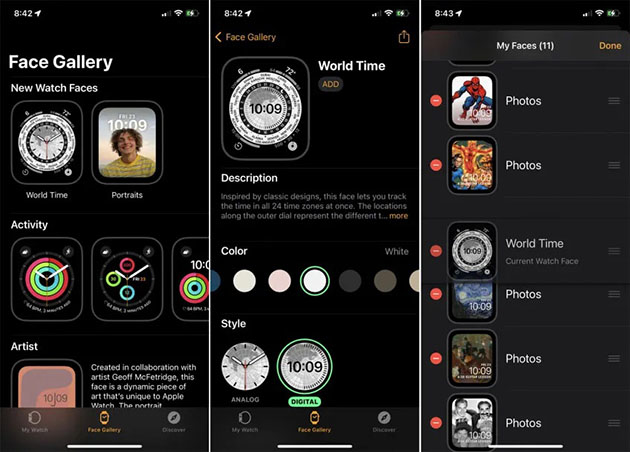
24. تغییر درخشندگی و اندازهی متن
اگر دیدن متن و صفحهنمایش اپلواچ برایتان مشکل است، امکان تغییر میزان درخشندگی و اندازهی متن وجود دارد. برای انجام این کار به بخش Settings > Brightness & Text Size رفته و برای تغییر میزان درخشندگی، نوار Brightness را بهسمت چپ یا راست جابهجا کنید. افزونبراین، با دکمهی دیجیتال کرون، میتوانید این تنظیمات را انجام دهید. گزینهی Text Size را لمس و برای تغییر اندازهی متن، نوار مربوط به Text Size را جابهجا کنید یا دیجیتال کرون را بچرخانید. درصورت نیاز به وضوح بیشتر، Bold Text را فعال کنید.
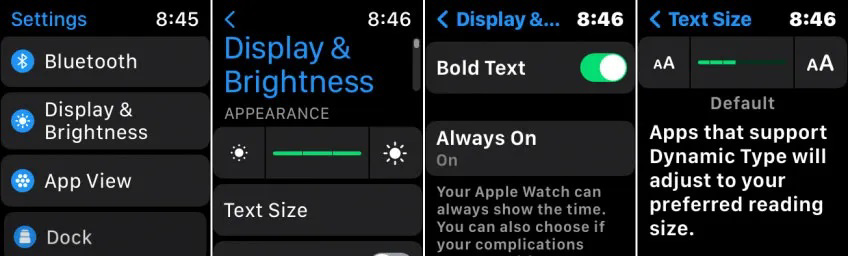
25. کنترل واچ با حرکتهای دست
ضربه زدن و فشردن دکمهها برای کنترل واچ همیشه امکانپذیر نیست؛ اگر نمیتوانید از دست دیگر خود برای کنترل واچ استفاده کنید، ازطریق حرکتهای مختلف دست میتوانید این کار را انجام دهید. برای تنظیم این قابلیت به بخش Settings > Accessibility > AssistiveTouch بروید و گزینههای AssistiveTouch و Hang Gestures را فعال کنید. بهطور پیشفرض با قرار دادن انگشت اشاره و شصت به حالت نیشگون، امکان حرکت به سمت جلو و آیتم بعدی وجود دارد. با دو بار حرکت نیشگون به آیتم قبلی رفته و با مچ کردن دست آیتم فعلی را فعال یا باز کنید و با دو بار مچ کردن منوی Action با مجموعهای از دستورها باز خواهد شد.